
Druckerinstallation
Netzwerkdrucker und UR-Kopierer
UR-Kopierer
UR-Kopierer jetzt über das iPrint-Portal installieren!
Im Portal müssen Sie zur Ausführung der Installation angemeldet sein.
Zum Installieren und Drucken benötigen Sie den iPrint-Client, der Ihnen auf der Webseite ebenso angeboten wird.
Netzwerkdrucker unter Windows
Ein Netzwerkdrucker im Büro wird nach der Registrierung ganz einfach über den Windows-Assistenten installieren. Sie benötigen lediglich den jeweiligen IP-Namen (r*pr*) oder die IP-Adresse, welche sie über unsere Registrierseite oder den Netzwerkbericht des Druckers erfahren können sowie die genaue Modellbezeichnung.
Rufen Sie bitte den Dialog "Geräte und Drucker" auf und klicken Sie auf "Drucker hinzufügen":

Wählen Sie im nächsten Dialog die Option "Eine lokalen Drucker" hinzufügen (mit Netzwerkdruckern sind hier verwaltete Netzwerkdrucker gemeint):
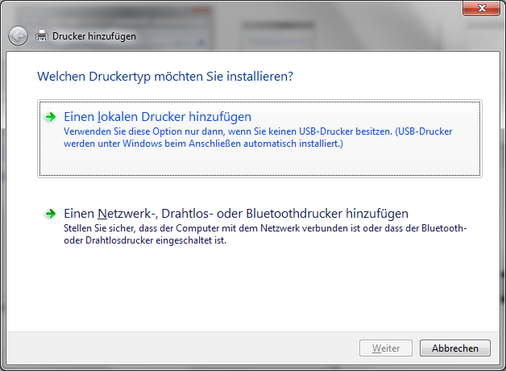
Im Dialog "Druckeranschluss auswählen" wählen Sie bitte "Neuen Anschluss erstellen" mit Anschlusstyp "Standard TCP/IP-Port":
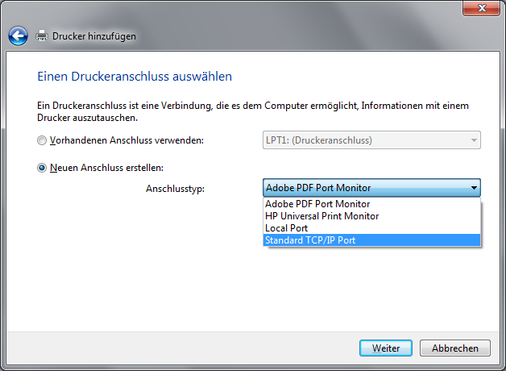
Im nächsten Dialog müssen Sie den IP-Namen (=Hostname) oder die IP-Adresse des Druckers eingeben:
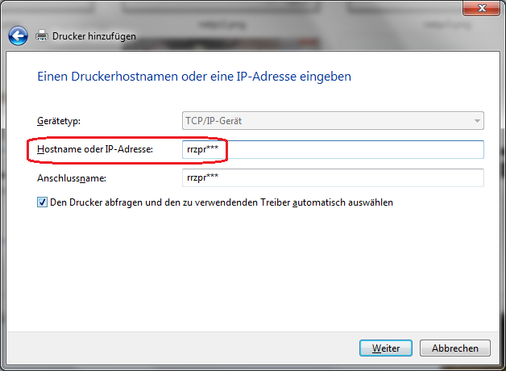
Bei vielen Druckern wird nun der benötigte Treiber automatisch ermittelt und installiert. Andernfalls erscheint ein Dialog zur manuellen Auswahl des Druckers:
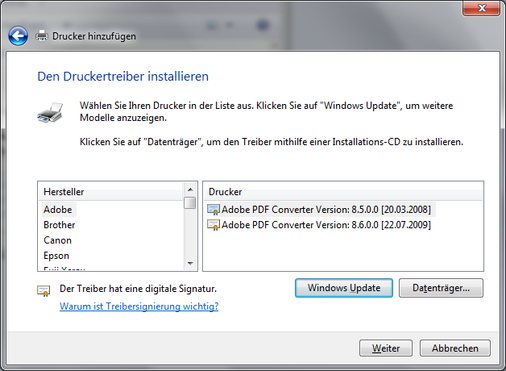
Wählen Sie hier bitte links den jeweiligen Hersteller und dann rechts den Drucker aus. Falls Sie ihn nicht finden, klicken Sie bitte auf "Windows Update", um die Liste zu aktualisieren - dieser Vorgang kann einige Minuten dauern!
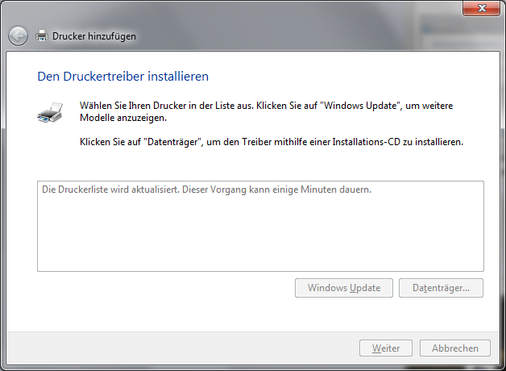
Im nächsten Bild sehen die die aktualisierte Liste für den Hersteller Lexmark mit dem gesuchten Modell "Lexmark CX410 PS" (Postscript):
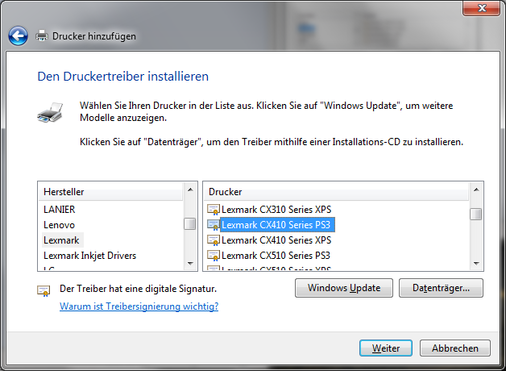
Nach Auswahl des Druckers klicken Sie bitte auf "Weiter". Sie können nun den Druckernamen nach Wunsch ändern:
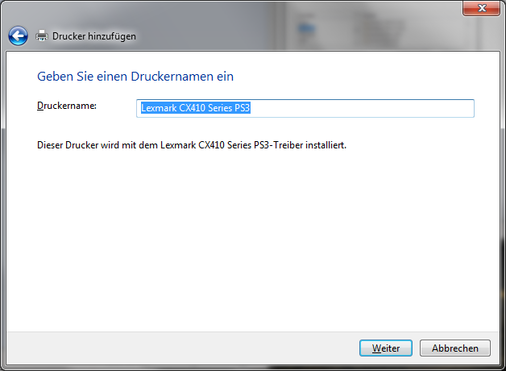
Nach Klick auf "Weiter" wird der Drucker installiert...

und die Installation nach kurzer Zeit fertiggestellt:

Bei Multifunktionsgeräte wie dem hier beschriebenen Lexmark CX410 wird auf diese Weise nur der Drucker installiert. Für das Scannen über Netzwerk empfehlen wir Ihnen die Option "Scan to Email", welche Sie über das Netzwerkdrucker-Setup (Webseite des Druckers) einrichten können.
Netzwerkdrucker unter MacOS
Öffnen Sie die Systemeinstellungen und klicken Sie auf "Drucker und Scanner". In der linken Spalte werden alle bereits installierten Drucker aufgelistet.
Über den "+"-Button kann man einen neuen Drucker hinzufügen. Es öffnet sich ein Fenster, in der alle im Netzwerk sichtbaren Drucker angezeigt werden. Wählen Sie den gewünschten Drucker aus. Wird der Drucker nicht angezeigt, so geben Sie die IP-Adresse oder den Hostnamen des Druckers im Register "IP" ein.
Es wird automatisch der passende Treiber zugeordnet, falls er im System bereits vorhanden ist. Wenn nicht, erscheint die Meldung "Software für diesen Drucker ist von Apple erhältlich. Möchten Sie sie laden und installieren?". Bestätigen Sie die Meldung und der Treiber wird installiert und der Drucker eingerichtet.
Lokaler Drucker
Lokale Drucker werden per USB-Kabel an einen Rechner angeschlossen. Für die Installation folgen Sie bitte den Angaben des Herstellers.



