
Backup-Restore
Alle Daten der Linux-Home-Verzeichnisse werden täglich gesichert. Die Wiederherstellung von Daten, die versehentlich gelöscht wurden, kann von jedem Benutzer selbst vorgenommen werden. Hierzu ist ein secure-shell-Login auf den Rechner rex2 erforderlich. Die Wiederherstellung kann entweder über eine grafische Benutzeroberfläche oder kommandoorientiert erfolgen.
- Die Backup-Software stammt von IBM und heißt Tivoli Storage Manager (TSM).
- TSM sichert im incrementell-forever Modus. Nur geänderte Daten werden ins Backup transferiert. Jede Nacht wird das Dateisystem auf Änderungen überprüft und die entsprechenden Dateien gesichert.
- Im Standardfall werden folgende Dateien (Versionen) aufgehoben:
- Alle aktiven Versionen (in der Nacht) der letzten 30 Tage
- maximal jedoch 14 Versionen
- Bei gelöschten Dateien werden maximal die letzte 14 Version aufgehoben, diese jedoch maximal 60 Tage.
- Dateiinformationen werden in eine Datenbank geschrieben, und Dateien zunächst auf einen Festplattenpool geschrieben.
- Am Morgen werden diese Daten auf Band geschrieben (2 Kopien). Dazu gibt es zwei Bandroboter, einen im Rechenzentrum und einen im Uni-Klinikum.
Wiederherstellung von Daten - komandoorientiert
Login per secure-shell auf den Rechner rex2
ssh rex2
Start der Wiederherstellungsroutine
rex2:~> dsmc
oder auch
rex2:~> /usr/local/bin/dsmc
Nach dem Start des Programms wird im Kommandofenster der absolute Pfad des eigenen Home-Verzeichnisses angezeigt (hier im Beispiel das Verzeichnis des Benutzers mib64002).
Home-Directory is: titannfs-stud1:/stud1/stud/2/mib64002
Alle tsm-Kommandos können nun hinter dem tsm> -Prompt eingegeben werden. Mit dem Kommando help wird eine umfangreiche Hilfe aufgerufen.
Das Auflisten von auf dem Backup-Server gesicherten Dateien und Verzeichnissen kann nun mit folgenden Kommandos erfolgen.
query backup "absoluter_Pfad_des_Home_Verzeichnisses/"
Gemäß obigem Beispiel
query backup "/stud1/stud/2/mib64002/"
Listet alle Dateien auf, die aus dem eigenen Home-Verzeichnis gesichert wurden. Es werden nur Dateien angezeigt, keine Unterverzeichnisse.
q ba -dirsonly "absoluter_Pfad_des_Home_Verzeichnisses/"
In obigem Kommando wird ebenfalls das eigene Home-Verzeichnis aufgelistet. Die Option -dirsonly bewirkt allerdings, dass statt Dateien nur Unterverzeichnisse gelistet werden. Die Kommandoeingabe query backup kann auch mit q ba abgekürzt werden.
q ba -filesonly "absoluter_Pfad_des_Home_Verzeichnisses/"
Mit der Option -filesonly werden nun nur die Dateien im bezeichneten Verzeichnis gelistet.
Standardmäßig werden nur die aktuell gesicherten (also jüngsten) Dateien und Verzeichnisse ausgegeben. Sollen auch noch ältere Versionen zu sehen sein, so muss noch zusätzlich die Option -inactive angegeben werden.
q ba -inactive -filesonly "absoluter_Pfad_des_Home_Verzeichnisses/"
Beim Listing steht dann für ältere (also inactive) Dateien in der Spalte A/I ein I. Anhand des Zeitstempels kann man die verschiedenen Versionen unterscheiden. Folgendes Beispiel soll dies dokumentieren.
tsm> q ba -inactive -filesonly "/stud1/stud/2/mib64002/images/"
Größe Sicher.-Datum Verw.klasse A/I Datei
----- ------------- ----------- --- -----
49.485 B 13.11.2014 01:00:18 DEFAULT A /stud1/stud/2/mib64002/im
ages/evo5.jpg
83.831 B 13.11.2014 01:00:18 DEFAULT A /stud1/stud/2/mib64002/im
ages/gimp1.jpg
53.500 B 13.11.2014 01:00:18 DEFAULT A /stud1/stud/2/mib64002/im
ages/gimp2.jpg
86.648 B 11.12.2014 01:13:04 DEFAULT A /stud1/stud/2/mib64002/im
ages/gimp3.jpg
86.648 B 13.11.2014 01:00:18 DEFAULT I /stud1/stud/2/mib64002/im
ages/gimp3.jpg
75.391 B 13.11.2014 01:00:18 DEFAULT A /stud1/stud/2/mib64002/im
ages/gimp4.jpg
30.800 B 13.11.2014 01:00:18 DEFAULT A /stud1/stud/2/mib64002/im
ages/gimp5.jpg
Natürlich können alle oben erwähnten Kommandos auch auf Unterverzeichnisse angewendet werden. Dabei ist darauf zu achten, den Pfad komplett mit abschließendem Schrägstrich ( / ) und eingeschlossen in Anführungszeichen anzugeben.
Beim Auflisten mittels query kann auch das Zeichen * als Platzhalter verwendet werden. Will der Benutzer mib64002 beispielsweise alle jpg-Dateien auflisten, die aus seinem Unterverzeichnis images gesichert wurden, so kann er folgendes Kommando geben.
tsm> q ba -filesonly "/stud1/stud/2/mib64002/images/*.jpg"
Größe Sicher.-Datum Verw.klasse A/I Datei ----- ------------- ----------- --- ----- 49.485 B 13.11.2014 01:00:18 DEFAULT A /stud1/stud/2/mib64002/im ages/evo5.jpg 83.831 B 13.11.2014 01:00:18 DEFAULT A /stud1/stud/2/mib64002/im ages/gimp1.jpg 53.500 B 13.11.2014 01:00:18 DEFAULT A /stud1/stud/2/mib64002/im ages/gimp2.jpg 86.648 B 11.12.2014 01:13:04 DEFAULT A /stud1/stud/2/mib64002/im ages/gimp3.jpg 86.648 B 13.11.2014 01:00:18 DEFAULT I /stud1/stud/2/mib64002/im ages/gimp3.jpg 75.391 B 13.11.2014 01:00:18 DEFAULT A /stud1/stud/2/mib64002/im ages/gimp4.jpg 30.800 B 13.11.2014 01:00:18 DEFAULT A /stud1/stud/2/mib64002/im ages/gimp5.jpg
Beim Wiederherstellen von Daten ist darauf zu achten, dass als Ziel-Verzeichnis immer das eigene Home-Verzeichnis oder ein daruntergelegenes Verzeichnis anzugeben ist (in unserem Beispiel /home/mib64002/images/ ).
Möchte der Benutzer mib64002 die Datei gimp4.jpg aus obigem Listing wiederherstellen, so muss er folgendes Kommando geben.
tsm> restore "/stud1/stud/2/mib64002/images/gimp4.jpg" "/home/mib64002/images/"
Zurückschreibungsfunktion aufgerufen. Zurückschreiben 75.391 /stud1/stud/2/mib64002/images/gimp4.jpg --> /home/mib64002/images/gimp4.jpg [Fertig] Verarbeitung für Zurückschreiben beendet. Gesamtzahl zurückgeschriebener Objekte : 1 Gesamtzahl fehlgeschlagener Objekte : 0 Gesamtzahl übertragener Byte : 73,65 KB Datenübertragungszeit : 0,00 Sek. Datenübertragungsgeschwindigkeit im Netz : 58.088,52 KB/s Gesamtdatenübertragungsgeschwindigkeit : 0,54 KB/s Abgelaufene Verarbeitungszeit : 00:02:16
Die obige Ausgabe zeigt das Ergebnis der Operation. Die restore-Zeit einer Datei hängt davon ab, ob die Datei auf dem Backup-Server noch im disk-cache liegt oder ob sie schon auf Band ausgelagert wurde. Das Zurückspielen von Band dauert natürlich länger, da der Bandroboter erst das richtige Band heraussuchen und im Lesegerät auf die Stelle der Datei positionieren muss. Die obige restore-Operation war nach 2 Minuten und 16 Sekunden abgeschlossen.
Das Wiederherstellen von ganzen Unterverzeichnissen kann auf zwei Arten geschehen.
Enthält ein Unterverzeichnis nur Dateien, so ist die Wiederherstellung folgendermaßen zu formulieren.
restore "absoluter_Pfad_des_Home_Verzeichnisses/unterverzeichnis/" "/home/RZ-Account/"
Soll dagegen ein Unterverzeichnis mit allen darin enthaltenen Unterverzeichnisen rekursiv wiederhergestellt werden, so ist zusätzlich die Option -sub=yes hinzuzufügen.
restore "absoluter_Pfad_des_Home_Verzeichnisses/unterverzeichnis/" "/home/RZ-Account/" -sub=yes
Folgendes Beispiel soll dies dokumentieren.
tsm> restore "/stud1/stud/2/mib64002/hob/" "/home/mib64002/" -sub=yes
Sitzung hergestellt mit Server RBACKUP10: Linux/x86_64
Serverversion 6, Release 3, Stufe 2.0
Serverdatum/-zeit: 11.12.2014 09:23:39 Letzter Zugriff: 11.12.2014 08:43:01
Zurückschreibungsfunktion aufgerufen.
ANS1247I Warten auf Dateien vom Server...
Zurückschreiben 16 /stud1/stud/2/mib64002/hob
--> /home/mib64002/hob [Fertig]
Zurückschreiben 52 /stud1/stud/2/mib64002/hob/jwt
--> /home/mib64002/hob/jwt [Fertig]
Zurückschreiben 51 /stud1/stud/2/mib64002/hob/jwt/addwebres
--> /home/mib64002/hob/jwt/addwebres [Fertig]
Zurückschreiben 6 /stud1/stud/2/mib64002/hob/jwt/temp
--> /home/mib64002/hob/jwt/temp [Fertig]
** Unterbrochen **
ANS1114I Auf Mount von Offline-Datenträgern warten.
Zurückschreiben 593 /stud1/stud/2/mib64002/hob/jwt/registry.xml
--> /home/mib64002/hob/jwt/registry.xml [Fertig]
Zurückschreiben 12.010 /stud1/stud/2/mib64002/hob/jwt/addwebres/libUSLinJni.so
--> /home/mib64002/hob/jwt/addwebres/libUSLinJni.so [Fertig]
Zurückschreiben 243.289 /stud1/stud/2/mib64002/hob/jwt/addwebres/libx11rdpui_v6.so
--> /home/mib64002/hob/jwt/addwebres/libx11rdpui_v6.so [Fertig]
Verarbeitung für Zurückschreiben beendet.
Gesamtzahl zurückgeschriebener Objekte : 7
Gesamtzahl fehlgeschlagener Objekte : 0
Gesamtzahl übertragener Byte : 249,99 KB
Datenübertragungszeit : 0,00 Sek.
Datenübertragungsgeschwindigkeit im Netz : 105.261,10 KB/s
Gesamtdatenübertragungsgeschwindigkeit : 0,70 KB/s
Abgelaufene Verarbeitungszeit : 00:05:56
An obiger Operation ist anhand der Meldungen "** Unterbrochen **" und "ANS1114I Auf Mount von Offline-Datenträgern warten." zu sehen, dass in diesem Fall erst das entsprechende Band herausgesucht werden muss. In diesem Fall hat die gesamte Operation 5 Minuten und 56 Sekunden gedauert.
Sollen Versionen älterer Daten zurückgespielt werden, so muss beim restore-Kommando das Datum der gewünschten Datei-Version angegeben werden. Dies erfolgt mit den Optionen -fromdate=datum und -todate=datum. Das Datum kann durch ein vorheriges query-Kommando (siehe oben) ermittelt werden. Will man eine Datei eines bestimmten Datums wiederherstellen, so muss für beide Optionen das gleiche Datum angegeben werden. Hier ein Beispiel.
tsm> restore -inactive -fromdate=13.11.2014 -todate=13.11.2014 "/stud1/stud/2/mib64002/images/gimp3.jpg" "/home/mib64002/images/gimp3.jpg.old"
Sitzung hergestellt mit Server RBACKUP10: Linux/x86_64 Serverversion 6, Release 3, Stufe 2.0 Serverdatum/-zeit: 11.12.2014 10:11:40 Letzter Zugriff: 11.12.2014 09:50:51 Zurückschreibungsfunktion aufgerufen. Zurückschreiben 86.648 /stud1/stud/2/mib64002/images/gimp3.jpg --> /home/mib64002/images/gimp3.jpg.old [Fertig] Verarbeitung für Zurückschreiben beendet. Gesamtzahl zurückgeschriebener Objekte : 1 Gesamtzahl fehlgeschlagener Objekte : 0 Gesamtzahl übertragener Byte : 84,64 KB Datenübertragungszeit : 0,00 Sek. Datenübertragungsgeschwindigkeit im Netz : 79.185,60 KB/s Gesamtdatenübertragungsgeschwindigkeit : 0,63 KB/s Abgelaufene Verarbeitungszeit : 00:02:14
Obiges Beispiel zeigt, dass als Wiederherstellungsziel auch ein anderer Dateiname angegeben werden kann. Hier wird die gesicherte Datei gimp3.jpg vom 13.11.2014 als gimp3.jpg.old in das Unterverzeichnis /home/mib64002/images zurückgespielt. Bei der Datumsangabe für die Optionen -fromdate und -todate sollte immer das Format angegeben werden, das beim Listing mit "q ba" erscheint.
Mit dem Kommando quit wird der Tivoli Storage Manager beendet.
Wiederherstellung von Daten - graphisch
Login per secure-shell auf den Rechner rex2
ssh -X rex2
Start der Wiederherstellungsroutine
rex2:~> dsmj
oder auch
rex2:~> /usr/local/bin/dsmj
Nach dem Aufruf erscheint das Fenster des Tivoli Storage Managers.
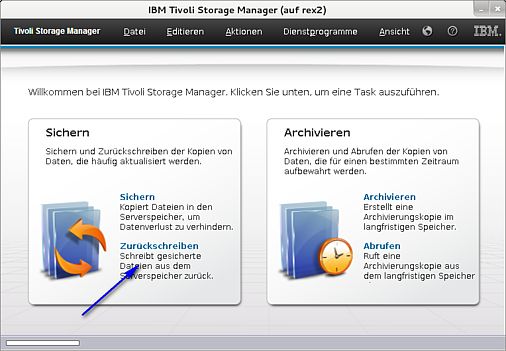
In obigem Fenster wird nun die Funktion Zurückschreiben angewählt.
Es öffnet sich ein weiteres Fenster mit einer Ordnerstruktur.

In obigem Bild wird nun der Ordner Dateiebene mit Mausklick aufgeklappt.
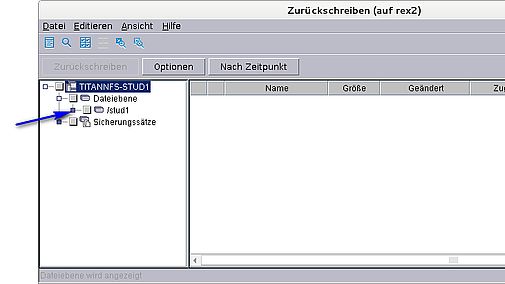
Die Daten des Benutzers sind auf dem Backup-Server in der Hierarchie seines Home-Verzeichnisses aufzufinden. Der absolute Pfad im vorliegenden Beispiel lautet /stud1/stud/2/mib64002 und somit muss Schritt für Schritt im linken Fensterbereich diese Verzeichnis-Hierarchie bis zum richtigen Home-Verzeichnis aufgeklappt werden.
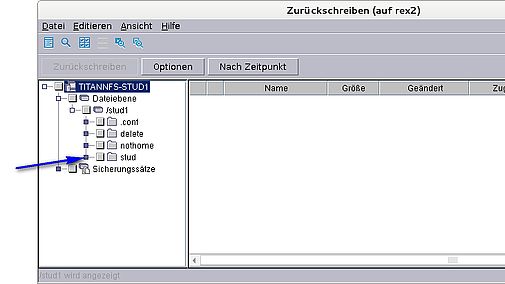
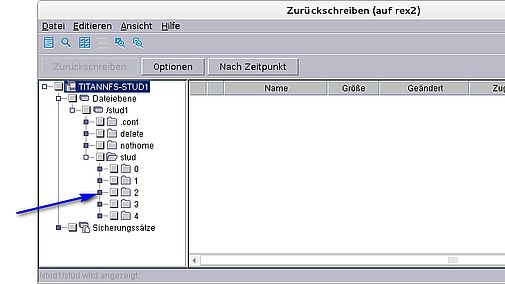
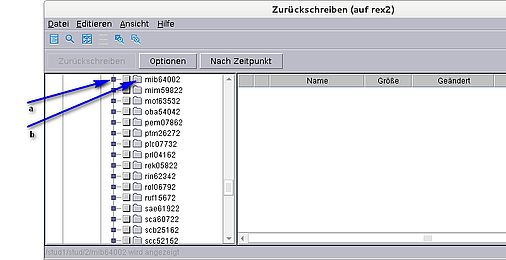
Ist man in der Hierarchie an der Stelle des eigenen Home-Verzeichnisses angelangt, ergeben sich zwei Möglichkeiten. Sollen Dateien wiederhergestellt werden, die unmittelbar unter dem Home-Verzeichnis liegen, so ist das Ordner-Symbol anzuklicken (in obigem Bild der Ordner von mib64002, Pfeil b). Will man dagegen Unterverzeichnisse oder Dateien in Unterverzeichnissen wiederherstellen, so muss wie in den oben geschilderten Aktionen die Verzeichnis-Hierarchie weiter aufgeklappt werden.
In unserem Beispiel soll die Datei gimp6.jpg aus dem Unterverzeichnis images restauriert werden, daher wird die Hierarchie weiter aufgeklappt (Pfeil a).

In obigem Bild erscheint nun das Unterverzeichnis images. Mit einem Klick auf das Ordnersymbol (Pfeil a) wird der Inhalt dieses Ordners angezeigt. Im nächsten Schritt wird die Datei markiert, die wiederhergestellt werden soll (im Beispiel die Datei gimp6.jpg, Pfeil b). Schließlich wird die Funktion "Zurückschreiben" in obiger Schaltfläche angewählt (Pfeil c).
Es erscheint nun folgendes Fenster.
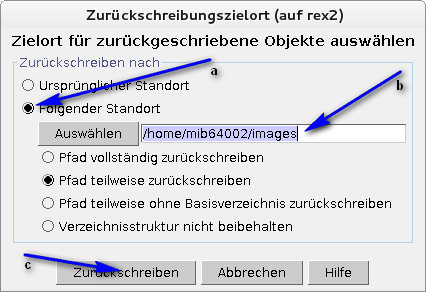
Wichtig ist es nun, in diesem Fenster Folgender Standort zu wählen (Pfeil a) und als Wiederherstellungsort das eigene Home-Verzeichnis anzugeben (in obigem Beispiel /home/mib64002/images, Pfeil b ). Anschließend den Knopf Zurückschreiben betätigen (Pfeil c).
Nun beginnt die Suche nach der gewünschten Datei auf dem Backup-Server, was durch das folgende Fenster dokumentiert wird.
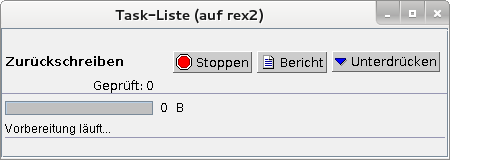
Die Suche nach der Datei kann einige Zeit dauern, da der Backup-Server ja erst das richtige Band heraussuchen, es mit dem Roboter in ein Laufwerk einlegen und schließlich an die entsprechende Stelle spulen muss.
Die erfolgreiche Wiederherstellung wird mit folgenden zwei Fenstern gemeldet.
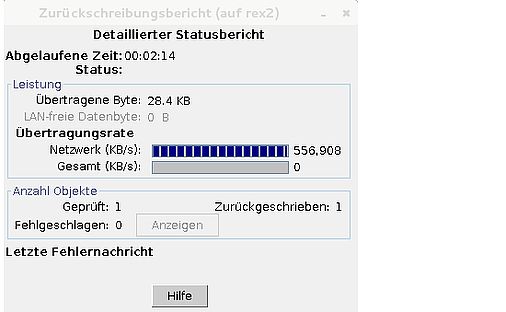
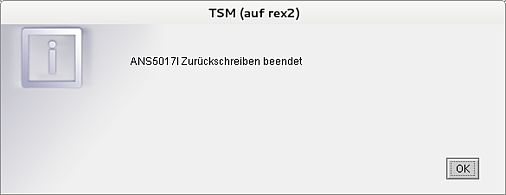
Mit oben gezeigter Bestätigung auf den OK-Knopf ist die Datenwiederherstellung abgeschlossen. Der Tivoli Storage Manager kann beendet werden.
Besonderheiten
Standardmäßig zeigt der Tivoli Storage Manager nur die Dateien und Verzeichnisse an, die als letzte (also jüngste) Version vom Backup-Server gesichert wurden. Will man aber auf ältere Versionen zugreifen, so muss vor der Auswahl des Home-Verzeichnisses (also vor dem Ausklappen von Dateiebene) über den Menüpunkt Ansicht der Punkt Aktive/inaktive Dateien anzeigen angewählt werden.
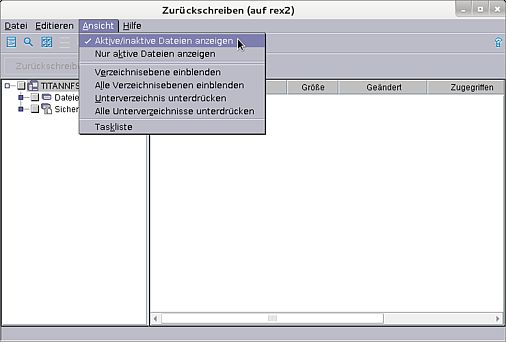
Durch die Auswahl Aktive/inaktive Dateien anzeigen werden nun neben der jüngsten Version auch alle älteren Versionen angezeigt. Man kann anhand des Datums dann die Version wählen, die wiederhergestellt werden soll.
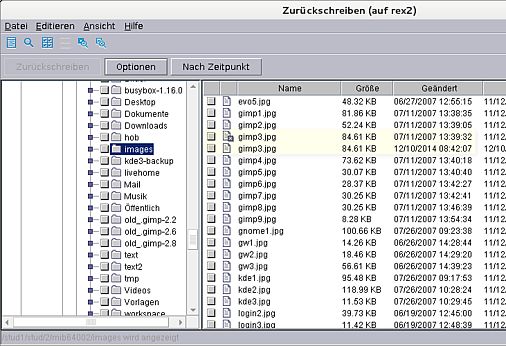
Oben ist zu sehen, dass im Unterverzeichnis images von der Datei gimp3.jpg zwei Versionen existieren. Ältere Versionen werden mit einem kleinen x im Dateisymbol gekennzeichnet.
Natürlich können auch mehrere Dateien oder Verzeichnisse wiederhergestellt werden (siehe folgendes Bild).
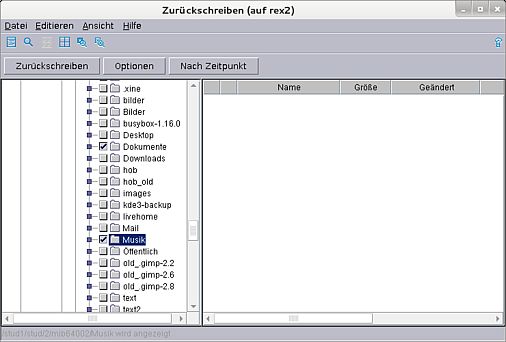
Bei einer derartigen Auswahl ist darauf zu achten, dass die Wiederherstellung der Daten in das Verzeichnis erfolgt, das bei der Restore-Operation unter Folgender Standort angegeben wurde.



